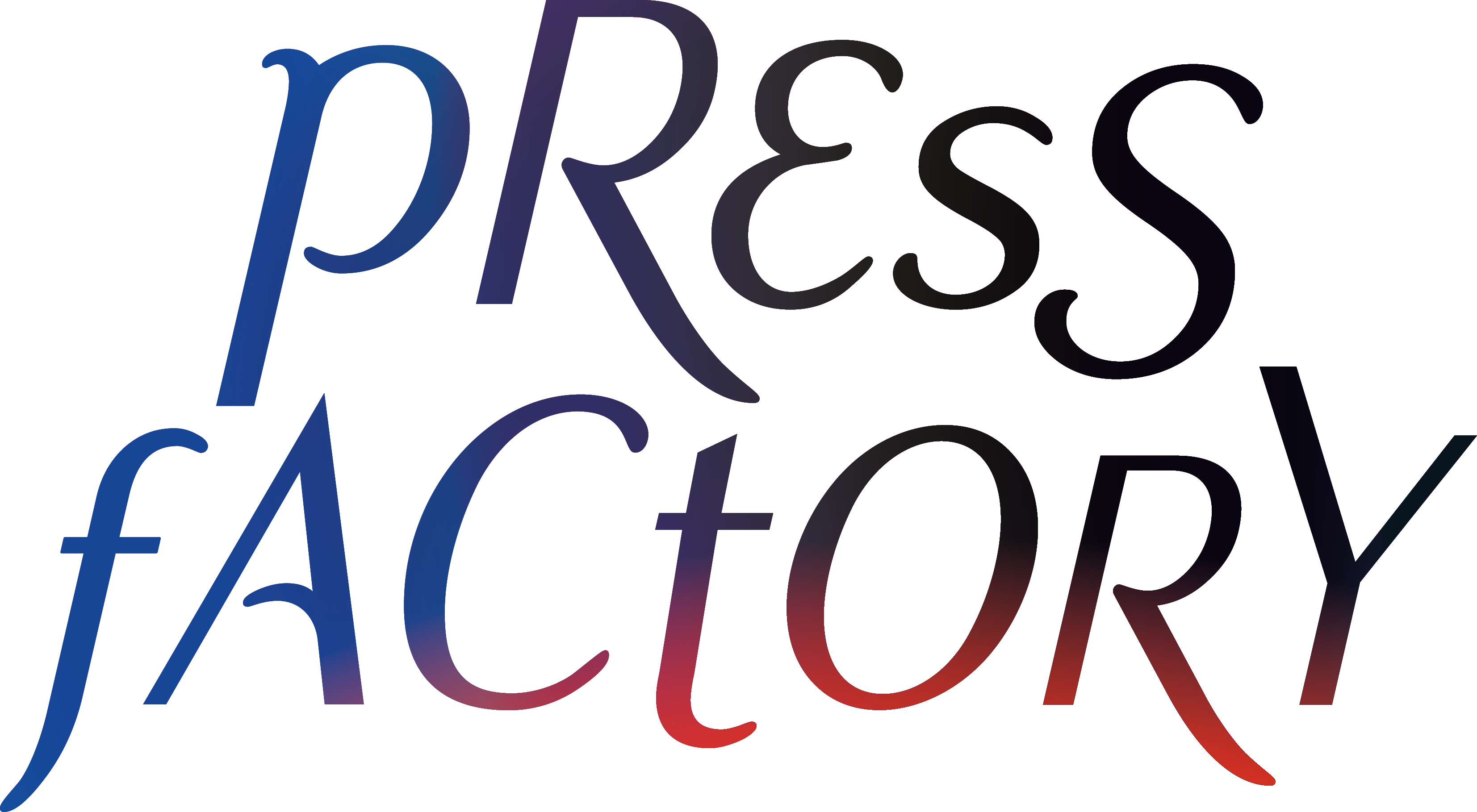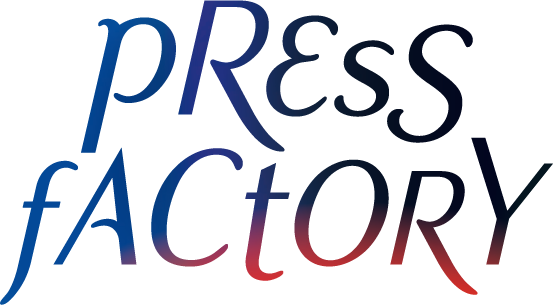Mailing Workflow
Um einen Mailing zu erstellen, arbeitet ihr in drei verschiedenen Programmen: Canva, MailChimp und WordPress. Zugangsdaten könnt ihr bei Franzi und Helena erfragen.

Design bearbeiten

Wir starten in Canva.
In Canva findet ihr unter Projekte den Ordner „Mailing News/Release“. Dort sind alle Elemente und Vorlagen zu finden, die ihr für die Erstellung eines Mailings braucht.
Ordner für das Mailing erstellen.
Oben rechts findet ihr den Button „+ Neues Element hinzufügen“. Mit Klick könnt ihr einen neuen Ordner erstellen und benennt ihn nach eurem Thema oder Kunden für eurer Mailing.
Beispiel: Mailing Skenty oder Mailing PF Weihnachtswünsche
So bereitet ihr das Design vor
Als nächstes kopiert ihr euch alle wichtigen Elemente aus dem Hauptordner „Mailing News/Release“ und schiebt diese in euren Ordner, den ihr in Punkt eins erstellt habt. Kopiert folgende Elemente:
Galerie (optional)
– Galerie 1 (2 Bilder + 1 Freisteller + Logo)
– Galerie 2 ( 1 Bild, 3 Freisteller + Logo)
– Galerie 3 (4 Bilder + Logo)
– Galerie 4 (2 Bilder + Logo)
Zitat (optional)
Introbild / Header
Das Headerbild beinhaltet ein prägnantes Introbild, das sofort für Aufmerksamkeit beim Empfänger und bei der Empfängerin erzeugt. Für den Header gibt es verschiedene Format-Vorlagen, die ihr am besten passend zu eurem Bildformat auswählt (Querformat, Hochformat, Quadrat oder Collage Querformat (siehe Beispiel rechts) oder Collage Quadrat). Bitte speichert euch eine Kopie der jeweiligen Header-Vorlage in euren Ordner und arbeitet NICHT direkt in der Vorlage im Newsletter-Projektordner.
Danach wählt ihr eine Farbe aus (siehe rechts: diese Farben stehen euch zur Verfügung und sind in Canva als eigene Farbpalette angelegt), editiert das Datum (links oben) und Infos (Client/Credits – rechts) und entscheidet, ob euer Mailing eine „News“ oder ein „Release“ ist (beide Versionen sind in der jeweiligen Header-Vorlage vorhanden).
Danach downloaded ihr das Element als png (Seite 1 oder 2 der jeweiligen Vorlage) und speichert es mit dem richtigen Namen in dem Ordner auf dem Server.
Beispiel: Mailing-Skenty-Introbild.png




Headline
Jetzt gebt ihr eine prägnante und kurze Headline ein, die der inhaltliche Aufhänger für eurer Mailing ist. Eine Unterüberschrift – wie hier im Beispiel – ist optional. Alternativ könnt ihr auch die ersten Zeilen eures Textes fett auszeichnen.
Danach downloaded ihr wieder das Element als png und speichert es mit dem richtigen Namen in dem Ordner auf dem Server.
Beispiel: Mailing-Skenty-Headline.png
Galerie
Um die Galerie zu füllen, ladet ihr eure gewünschten Fotos in Canva hoch. Die Bilder zieht ihr auf die entsprechenden vorhandenen Bilder der Galerie-Vorlagen und ersetzt diese. Wichtig ist, dass ihr hier das Logo des Kunden nicht vergesst.
Dann wieder in euren Ordner auf dem Server downloaden und richtig benennen.
Beispiel: Mailing-Skenty-Galerie.png


Zitat
Perfekt wäre es, wenn ihr noch eine prägnante Aussage zu eurer Arbeit/zum Kunden habt oder ein projektbezogenes Zitat in den Newsletter integriert.
Dafür könnt ihr die Zitat-Vorlage nutzen und den Text dort eingeben. Bitte vergesst nicht, eine einheitliche Farbe (passend zum durch euch gestalteten Header) für das Zitat zu wählen und den Autor:in zu benennen.
Dann einfach wieder als .png downloaden und zum Projekt passend benennen.
Beispiel: Mailing-Skenty-Zitat.png
Design in MailChimp integrieren
In MailChimp setzt ihr eure Designs ein und finalisiert eurer Mailing.

In Mailchimp geht ihr auf „Campaigns“/„Email Templates“. Dort dupliziert ihr den „PF Newsletter“, in dem ihr auf den Dropdown-Pfeil neben „Edit“ geht und „Replicate“ klickt.
Als erstes benennt ihr das Template nach eurem Mailing.
Beispiel: Mailing-Skenty-Juni2023


Um Bilder, Fotos oder Logos zu tauschen, klickt ihr jeweils auf das zu ersetzende Modul. Rechts sehr ihr dann den Button „Replace“. Wenn ihr auf den Button klickt, könnt ihr euer entsprechendes Bild hochladen und ersetzen.
Um den Text eures Mailings zu platzieren, klickt ihr auf den Text in dem Email-Template. Rechts seht ihr dann eine Eingabemaske, in der ihr euren Mailingtext integrieren könnt.
Ihr müsst nichts mehr an den Schriftformaten ändern. Sollte dennoch einmal etwas durcheinander gehen, stellt ihr diese Formate ein:
- Linksbündig
- Open Sans
- 14 pt.


Als letztes müsst ihr noch die Infos zum Download (Pressematerial) und Ansprechpartner:in sowie optional Infos zum Kunden oder zur Kundin eingeben.
Mailing in WordPress integrieren

Sobald ihr in WordPress eingeloggt seid, geht ihr auf Portfolio-Item und kopiert („Clone“) den „Test-NEWS/RELEASE“. Diesen könnt ihr auch über das Suchfeld links finden.
Sobald ihr den „Test-NEWS/RELEASE“ kopiert („Clone“) habt, klickt ihr auf das Mailing, um es zu bearbeiten. In dem Mailing-Backend findet ihr mehrere Module. Wir starten ganz oben, um die Headline und das Introbild zu ändern.
Dazu klickt ihr den kleinen Stift oben rechts über dem Modul.

Es öffnet sich ein Fenster. Oben wählt ihr „Section Options“ aus. Dort fügt ihr euer Introbild ein. Nicht vergessen, danach auf „Save Changes“ zu klicken, sonst müsst ihr von vorne anfangen.

Danach fahrt ihr mit der Maus in die Mitte des Moduls. Dort erscheint ein grüner Balken auf dem ein kleiner Stift ist. Diesen müsst ihr klicken, um die Headline editieren zu können. Ihr wird es kniffelig. Die Headline steht nämlich auf weiß und ist deshalb für euch nur sichtbar, wenn ihr in das Textfeld klick und alles selektiert. Hier könnt ihr nun eure Headline einfügen. Am Ende auf „Save Changes“ klicken.


Jetzt wird es einfacher! Wir gehen an das zweite Modul. Dort fügt ihr links die Headline ein, die ihr aus Canva in eurem Ordner gespeichert habt (Beispiel „Mailing-Skenty-Headline“) und rechts den Text, den ihr schon im Mailing integriert habt.
Als nächstes könnt ihr hier euer Galerie- und darunter euer Zitatbild integrieren. Auch hier einfach über das Modul fahren, klicken und das entsprechende Bild austauschen.

Als nächstes könnt ihr hier euer Galerie- und darunter euer Zitatbild integrieren. Auch hier einfach über das Modul fahren, klicken und das entsprechende Bild austauschen.


Zum Schluss ändert ihr noch das „Featured Image“. Das seht ihr unten auf der rechten Seite, wenn ihr bis zum Ende scrollt. Dort klickt ihr auf „Remove featured Image“ und ladet dort euer Introbild hoch.
Jetzt habt ihr es geschafft. Alles nochmal kontrollieren und fertig!